Basic Configuration
You have two options to get your phone to be provisioned:
- Set up a DHCP server
- Manually tell each phone where to get the provisioning information
You may want to manually configure the phones if you are only trying Wazo or if your network configuration does not allow the phones to access the Wazo DHCP server.
You may want to set up a DHCP server if you have a significant number of phones to connect, as no manual intervention will be required on each phone.
Configuring the DHCP Server
Wazo includes a DHCP server that facilitate the auto-provisioning of telephony devices. It is not activated by default.
There are a few things to know about the peculiarities of the included DHCP server:
- it only answers DHCP requests from supported devices.
- it only answers DHCP requests from the VoIP subnet (see network configuration).
This means that if your phones are on the same broadcast domain than your computers, and you would like the DHCP server on your Wazo to handle both your phones and your computers, it won't do it.
The DHCP server is configured via PUT /dhcp
Installing provd Plugins
The installation and management of provd plugins is done via the wazo-provd endpoint
/provd/pg_mgr/install
Warning: If you uninstall a plugin that is used by some of your devices, they will be left in an unconfigured state and won't be associated with another plugin automatically.
It's possible that there will be more than one plugin compatible with a given device. In these cases, the difference between the two plugins is usually just the firmware version the plugin targets. If you are unsure about which version you should install, you should look for more information on the vendor's website.
It's good practice to only install the plugins you need and no more.
Alternative plugin repository
By default, the list of plugins available for installation are the stable plugins for the officially supported devices.
This can be changed with wazo-provd endpoint /provd/configure/plugin_server
http://provd.wazo.community/plugins/2/stable/-- community supported devices "stable" repositoryhttp://provd.wazo.community/plugins/2/testing/-- officially supported devices "testing" repositoryhttp://provd.wazo.community/plugins/2/archive/-- officially supported devices "archive" repository
The difference between the stable and testing repositories is that the latter might contain plugins that are not working properly or are still in development. The testing repository is updated every time a plugin is merged in the main branch during a development iteration. At the end of an iteration, the testing repository is copied to the stable repository.
The archive repository contains plugins that were once in the stable repository and is updated at the end of every development iteration.
After setting a new URL, you must refresh the list of installable plugins with
/provd/pg_mgr/install/update
How to manually tell the phones to get their configuration
If you have set up a DHCP server on Wazo and the phones can access it, you can skip this section.
The appropriate provisioning plugins must be installed for your device.
Aastra
In the web interface of your phone, go to Advanced settings --> Configuration server, and enter
the following settings:
Polycom
On the phone, go to
Menu --> Settings --> Advanced --> Admin Settings --> Network configuration --> Server Menu and
enter the following settings:
- Server type: HTTP
- Server address:
http://<Wazo IP address>:8667/000000000000.cfg
Then save and reboot the phone.
Snom
First, you need to run the following command on the Wazo server:
sed -i 's/dhcp:stop/dhcp:proceed/' /var/lib/wazo-provd/plugins/wazo-snom-8.7.5.35/var/tftpboot/snom-general.xml
On the web interface of your phone, go to Setup --> Advanced --> Update and enter the following
settings:

Yealink
On the web interface of your phone, go to Settings --> Auto Provision, and enter the following
settings:
- Server URL:
http://<Wazo IP address>:8667
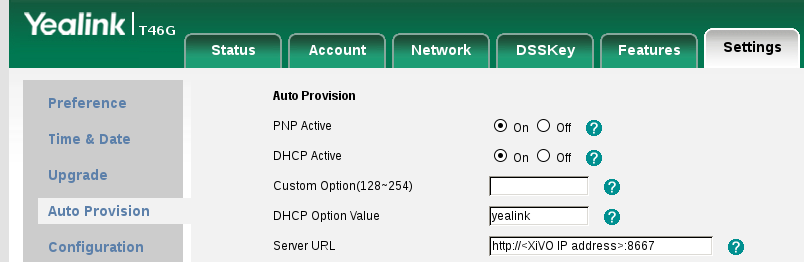
Save the changes by clicking on the Confirm button and then click on the Autoprovision Now
button.
Using HTTPS for autoprovisioning
By default, autoprovisioning happens over TFTP (for older phones) and HTTP. However, some phones also support autoprovisioning over HTTPS. This is the most secure way of provisioning a phone, but also the less likely to work out-of-the-box, hence not the default.
In order to autoprovision devices over HTTPS, use the following wazo-confd API:
PUT /provisioning/networking
{
...
"provision_http_base_url": "https://wazo.example.com/device/provisioning",
...
}
where wazo.example.com is the hostname of your Wazo Platform server.
Limitations
If you use a HTTPS certificate signed by a recent root CA, such as Let's Encrypt, phones may not be able to verify the HTTPS certificate. Make sure you use the most recent firmware for HTTPS provisioning.
Updating Service Port
By default, the HTTP provisioning service listens on port 8667. To change this value, use the
following wazo-confd API:
PUT /provisioning/networking
{
...
"provision_http_port": 8667,
...
}
Implementation Details
The following sequence is produced when using the provisioning networking API:
- Port value is saved in the database
- NGINX configuration file is generated by the Wazo configuration template system using values from the database
- NGINX is restarted
- wazo-provd service is restarted using a dynamic configuration file generated by wazo-confgend using values from the database
Proxied Autoprovisioning
Some device plugins need to write the URL to retrieve other files (ex: firmware, language, etc.) in their configuration file. By default, this value is taken through wazo-confgend from a valid network interface. However, if this value cannot be discovered (ex: behind a proxy), you'll have to configure it manually through wazo-confd API.
PUT /provisioning/networking
{
...
"provision_http_base_url": "http://wazo.example.com:8667",
...
}
Another example is provided in HTTPS for auto-provisioning section.
Autoprovisioning a Device
Once you have installed the right provd plugins for your devices and correctly set up your DHCP server, you can then connect your devices to your network.
But first, GET /devices. You will then see that no devices are currently known by your Wazo
You can then power on your devices on your LAN. For example, after you power on an Aastra 6731i and
give it the time to boot and maybe upgrade its firmware, you should then see the phone has its first
line configured as 'autoprov', and if you GET /devices, you should see that your Wazo now knows
about your 6731i with status: not_configured
You can then dial from your Aastra 6731i the provisioning code associated with a line of one of your
user. You will hear a prompt thanking you and your device should then reboot in the next few
seconds. Once the device has rebooted, it will then be properly configured for your user to use it.
And also, if you GET /devices, you'll see the device with with status: configured
Resetting a Device
From REST API
To remove a phone from Wazo or enable a device to be used for another user:
GET /devices/{device_id}/autoprovGET /devices/{device_id}/synchronize
The phone will restart and display autoprov. Ready to be used for another user.
From a Device
- Dial
*guest(*48378) on the phone dialpad followed by9486as a password
The phone restarts and displays autoprov. Ready to be used for another user.